岩土工程师通过条件,岩土工程师需要用arcgis吗
- 岩土工程师
- 2022-10-14
- 596
一、概述
DEM是数字高程模型(Digital Elevation Model)的简称,接触GIS,规划,设计类的多多少少会接触到DEM,可是这个直接查看黑溜溜一片DEM到底可以用来做什么呢?
二、背景
在大多应用中DEM只是是原始数据,想要让它具体发挥价值的话,就必须要对其进行分析以及处理操作,很多人第一反应是使用ArcGIS进行分析,然后上网查各类ArcGIS的相关教程,并且如果本地没有ArcGIS的话,还需要花一些功夫去找软件进行下载,安装以及激活......这些都会花费不少的时间,并且对于一些低配机子来说,含有众多工具的ArcGIS进行DEM数据处理的效率还很低。这时候我们最想要的效果就是,用轻量化的软件以最少的步骤来最快的获取所需要的结果,对于DEM的处理来说,Global Mapper(以下简称GM)就是一个较好的软件。
那么GM到底如何处理DEM呢?网上的教程太少?官方的帮助文档是英文?没关系!本文就会对6个功能点结合实际应用进行详细的讲解呢。
三、功能介绍
全球5米、12米、30米、90米DEM数据免费下载
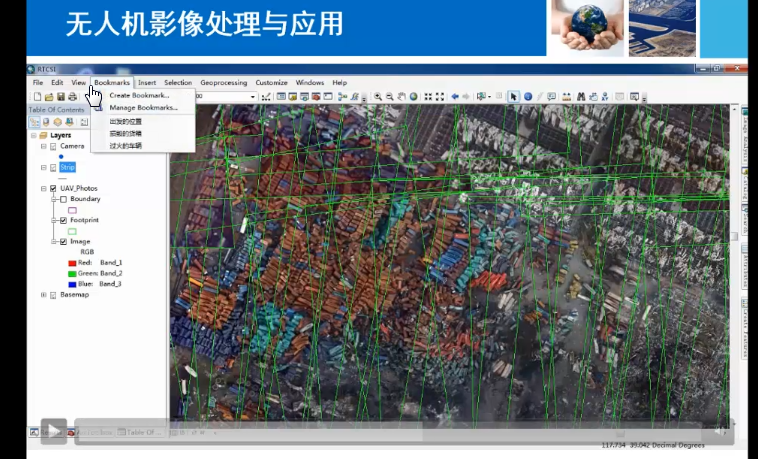
1. 晕渲图
网上下载或者项目发来的DEM,直接看上去是黑漆漆的一片,完全看不出地形的样子,这类数据到底如何查看呢?
黑漆漆一片的原因是因为,tif默认识别是图片,用图片浏览器查看dem由于是按图片的编码进行展示的,所以看不到具体的东西,展示出来就是一片黑。这里就需要使用GIS类软件对dem进行加载了,直接将tif拖入GM即可看到如下效果:
这么一看是不是就清楚多了,地形的高程以不同颜色显示着,一眼就看出了地形的样子。这个其实是dem的晕渲图效果,在工具栏中我们也可以根据不同的晕渲效果制作不同的专题图。
这样的话我们就可以根据不同的需求生成不同的晕渲图,并将其进行成图进行展示,如下我们选择边坡渲染效果,即可将坡度信息以可视化的形式直接显示出来。
然后我们将渲染图导出,即可直接获取jpg格式的图片,这样就可以在其他地方进行直接查看了。
这里我们选择JPG格式(也可以选择其他的图片格式)后点击确定进入下一步:
接下来是具体的输出配置界面,按照默认配置直接点击确定即可输出:
在选择保存的路径后,我们就可以完成导出,并且可以直接是用图片浏览器看到效果了呢。
2. 裁剪
在规划设计中,常常要使用无人机的航拍来的数据来制作dem以生成地形图,但是由于无人机航拍来相片是带有建筑的,所以最后生成的实则为dsm数据而非dem数据,并且整体的范围也会比所需要的地方大,这时候我们就需要对数据结果来进行裁剪操作。
这里我们将无人机建模获取到的dsm直接拖入GM中:
这里我们可以看到,右下角有明显的建筑轮廓,我们也可以点击3D按钮切换到三维视角来进一步确认:
这里我们就需要通过裁剪功能来将我们不需要的建筑去除,并且将范围控制到我们实际需要的高坡部分。
首先我们先在软件中绘制一个范围所需要的范围:
在有了范围后我们即可对这个面用数字化工具进行选择:
在左侧图层栏中对我们要进行的裁剪的dsm进行双击或者右击==>选项:
接下来弹出的高程选项界面中,我们点击裁剪按钮:
勾选“裁剪当前选定的多边形”这一条,然后点击确定即可完成裁剪:
这儿再将之前绘制的面进行隐藏,获取到的即为我们需要的dem数据:
但是到这一步,我们只是完成了一半,数据本身其实并没有被裁减,只是其他区域被进行了隐藏,如果要获取到最终裁减好的数据,我们必须对裁剪好的数据进行输出。
在菜单栏,我们选中文件菜单进行下拉,并选择“导出”选项中的“导出高程网格格式”功能:
这里我们选择GeoTIFF(tif)格式输出,点击确定进入下一步:
这里直接根据默认的选项点击确定进后选择输出路径即可输出:
3. 更改海拔
dem是有海拔基准的,我们一般GPS获取到的是大地高,在不同区域的高程面都可能不同,那我们如果需要实际规划设计时,就需要指定高程系的dem数据。有时候我们会碰到,获取到的dem和实际需要的高程系并不同,那么我们便需要对dem的高程值进行修改。
这里有一份从供货商那里拿到的dem,数据本身高程是大地高,而甲方需要的是85高的规划图,那我们就需要先对dem进行高程转换后再基于dem进行规划图的生成。
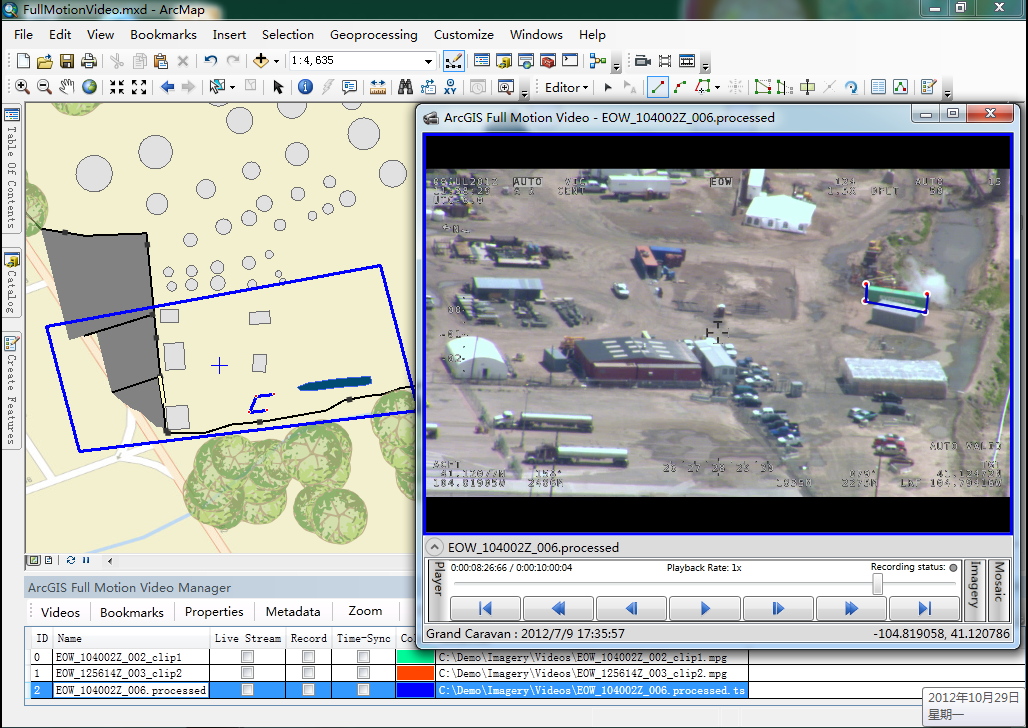
这里我们根据参数(不同高程系参数不同,并且参数是保密的)计算可以得出高程差为37.8m,接下来我们可以通过GM来直接进行高程的转换。
首先还是将dem拖入GM进行加载:
这里在左侧图层栏中对我们要进行的裁剪的dsm进行双击或者右击==>选项:
接下来弹出的高程选项界面中,我们点击“修改高程值”功能:
这里我们根据具体算出来的高程差进行输入,点击确定即可更改:
这里我们可以看到整体数值前后有了明显的变化:
同样,到了这一步我们的操作也只进行了一半,接下来则需要进行输出才能得到最终的结果:
4. 方量计算
在实际的施工建设中,我们需要在平地上进行建设,所以需要对高于基准面的地方进行挖出,对于低于基准面的地方进行填埋,即填挖方。计算填挖方量与平衡填挖方是竖向规划的一项重要内容。尤其在山地市,需要充分利用自然地形,合理确定规划用地和道路的设计标高,减少土石方工程量,力求填挖方就近平衡,从而降低工程造价。
那么在GM中我们如何实现对于填挖方量的加载呢?首先还是需要先将dem拖入软件进行加载:
然后我们需要绘制一个区域作为填挖方的基准面:
这时我们需要为这个基准面设置一个高度,我们需要使用图元信息工具选中我们所绘制的面并对其高程赋值:
我们这里为其添加一个名为“ELEVATION”的属性,并赋值为1780,点击确定即可:
我们现在再使用数字化工具选中刚才的绘制的面:
在选中的状态下右击该面然后点击“分析/测量”功能进行展开,选择“体积-测量体积(填挖方)”功能:
一般默认点击确定即可:
接下来即可获取到填挖方分析后的数值:
我们这里可以把它导出为csv,在excel中更详细的进行查看:
5. 地形求交
在应用中,我们可能会接触到各种精度的dem,那么我们可以对各个精度dem进行下比较,以下分别为90m,30m,12mdem在GM中加载效果:
可以明显看出dem精度越高,细节显示的越清晰,但是只是从图上看的话并不能看出具体的比较,我们可以借助于地形求交的方式,对各精度dem进行直接的比较。
首先,在分析菜单中选中“结合/比较地形图”功能:
这里我们选择“减法(差值)—有符号”选项,然后选择用30m精度的dem来和90m精度的dem进行比较,其他的设置选择默认即可:
点击确定即可进行求交分析:
这里可以看到,同高程的情况下,两者在细节方面还是有很多差别的,甚至在某些区域有着相对较大的细节差异:
用同样的方法,我们来看下12m精度dem和90m精度dem的差别,可以看出12m比起90m数据多出的细节更加丰富、清晰:
这样我们就可以通过地形求交的方法,直观地看到各精度dem的差异,我们也可以通过dem求差的结果,应用到实际的工程应用中,将工程规划设计图生成的dem与原始dem进行求差,并将求差的结果进行体积、面积计算,这样我们就可以快速的获得填挖方量的信息。
6. 地形3D可视化
在GM中,加载的地形显示的是平面的渲染图,在使用的过程中,不能直观的看到具体的地形效果,这时候我们就需要使用3D视图功能,将平面的地形用三维的方式进行渲染。
首先我们将dem拖入GM后,点击“3D”按钮:
这样, 3D的效果就直接展示在窗口中:
如果地形效果不够明显,还能通过点击“突出高度”按钮进行地形的夸张:
反之,可以通过“限制高度”按钮进行比例的收缩:
这里我们也可以绘制飞行路线,让地形自动进行展示并录制:
四、实战出真知
以上的所有用到数据都会在下面进行提供,与其看着教程不知所措,不如直接下载案例数据进行实操,通过具体操作结合教程来掌握GM的这些地形分析功能。
免责声明: 本站提供的任何内容版权均属于相关版权人和权利人,如有侵犯你的版权。 请来信指出,我们将于第一时间删除! 所有资源均由免费公共网络整理而来,仅供学习和研究使用。请勿公开发表或 用于商业用途和盈利用途。
本文链接:http://m.erjian.cc/yantu/8016.html
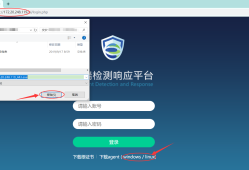


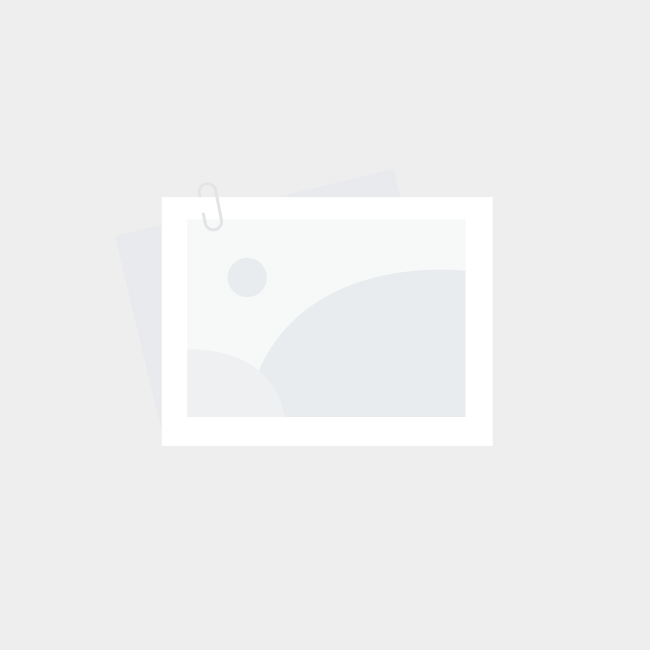



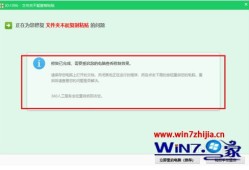
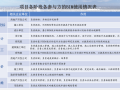

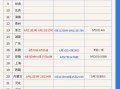
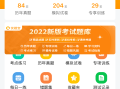




发表评论